工欲善其事,必先利其器。
大部分情况下,好的工具是起着辅助的作用。即使缺少了好工具也只是降低了开发效率,比如选择记事本也可以写出优秀的代码。
但是,我们都是「懒」且聪明的开发者,我们善于使用优秀的工具,让工具解放劳动力,加大生产力,提高开发效率。
这里介绍几个前端基本的且广为使用的相关工具:
Git 代码管理、Chrome dev tools、编辑器与 IDE、PS 与 Sketch 切图、Charles 网路代理。
代码调试:dev tools
在 N 年前,有款工具叫 Firebug,那时他还很流行。
2005 年 Firebug 面世,是 Firefox 中首个可以让 Web 开发者检测「inspect」、编辑「edit」、调试「debug」的工具。
在后续的 Firefox Quantum 发布中,Firebug 所有功能已经集成在 Firefox DevTools。
在 2008 年 9 月,Chrome 发布第一版。后来 Chrome dev tools 慢慢占了上风。
Firebug 相比 Chrome dev tools 有很多不足,比如:不支持拖拽 DOM、不支持修改修改 user-agent、界面不友好……
接下来聊聊 Chrome dev tools,以下简称 devTools「以 Chrome for Mac 67 版本为标准」。
- 初识 devTools
打开 devTools 界面「快捷键:cmd + ait + I 或者 cmd + shift + C」,看到基本的操作界面,由功能导航栏、功能面板组成。
导航栏,主要展示 devTools 主要功能,以及功能切换。最常用的功能面板有:Elements、Console、Network。
功能面则是当前使用功能的操作面板。
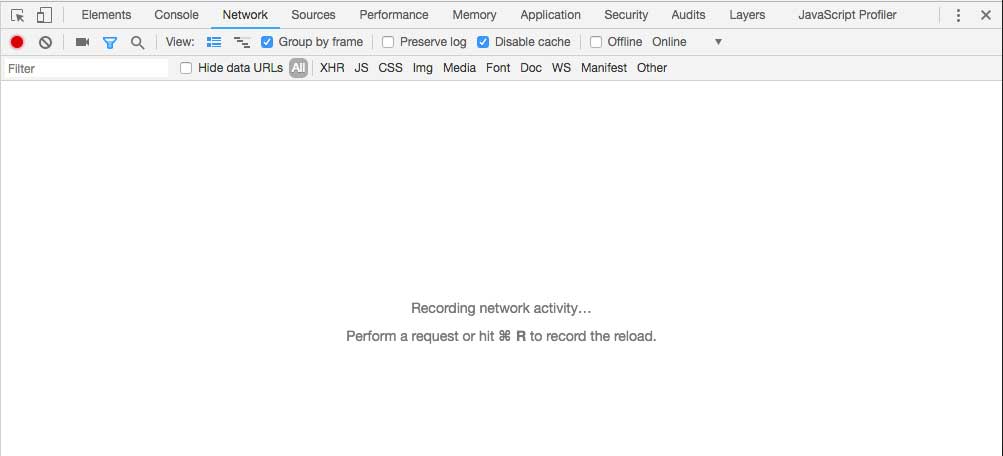
- 查找元素、修改样式、事件追踪
首先选择 Element 面板,快捷键「cmd + shift + C」进入选择元素模式,或者点击界面左上角的「元素选择图标」。
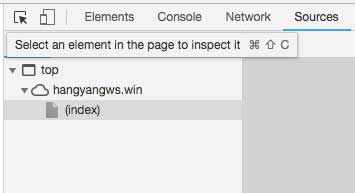
鼠标移动到相应的元素上,相应的元素盒子模型会有相应的颜色高亮,用来表示当前选择到的元素的「轮廓」。
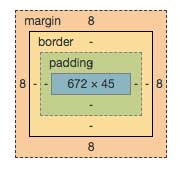
选择好对应的元素后,在操作面板会出现 2 个子面板:元素面板、样式面板。
并且在元素面板中高亮当前选择的元素,样式面板中展示对应样式和盒子模型。
在元素面板中右键元素,会展开很多操作选项,比如复制、删除、编辑节点等选项。
在样式面板可以查看、编辑样式,还能查看当前样式所在的 CSS 文件与对应的行数。
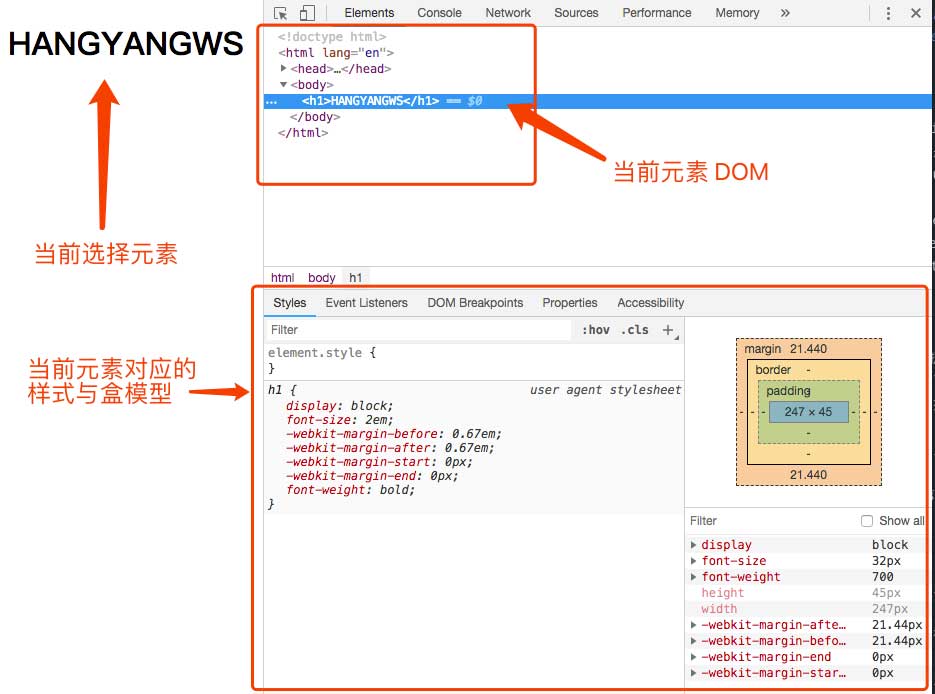
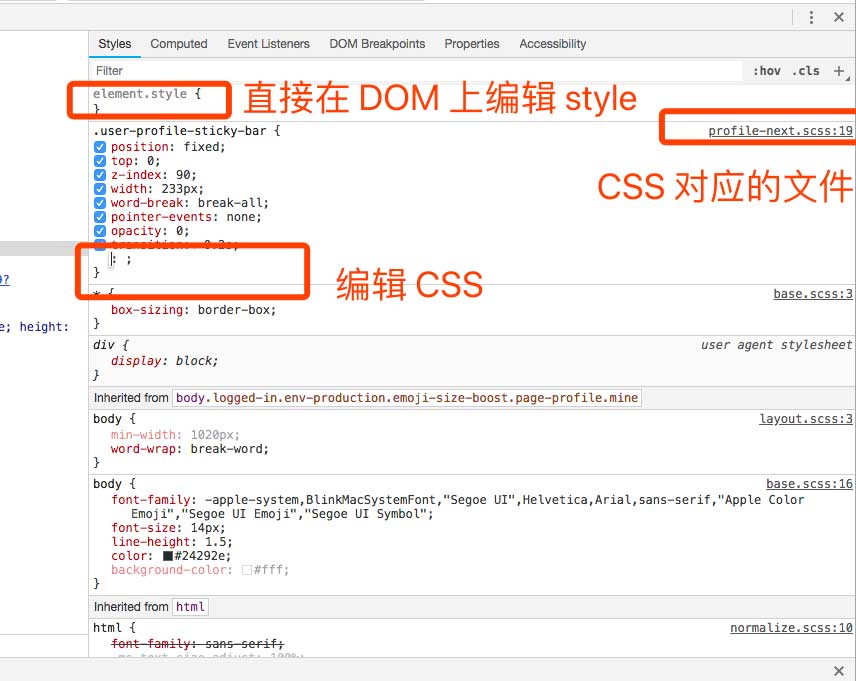
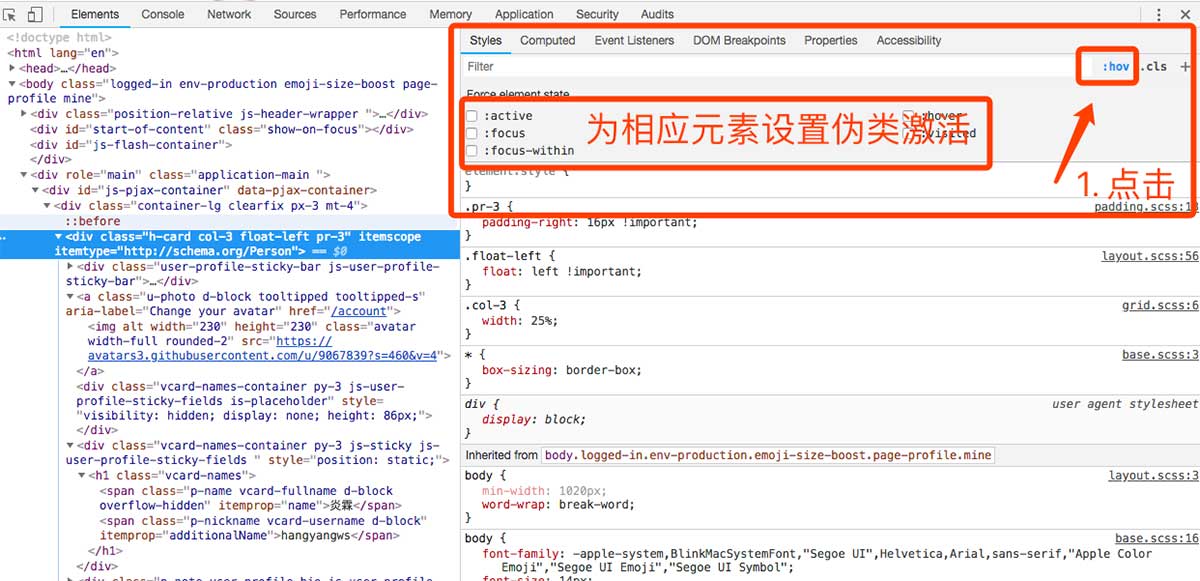
在元素样式面板中有「Event Listeners」的一个选项,可以查看当前元素的事件绑定情况,以及对应的 JS 文件、代码。
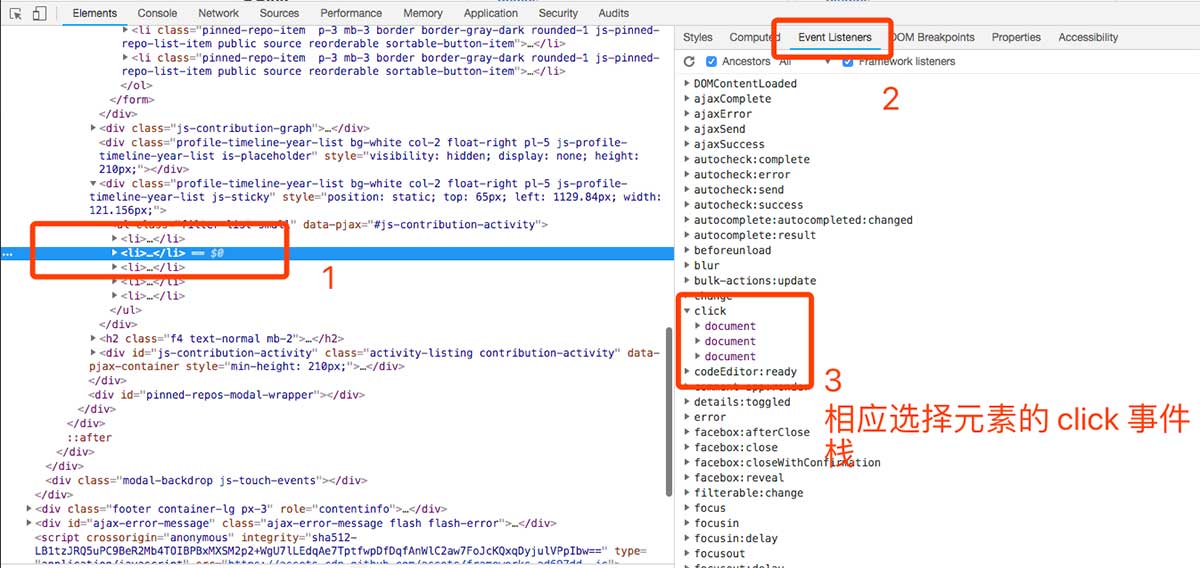
- 模拟页面 UserAgent
如果我们需要写 H5 页面,但是又需要模拟手机分辨率的情况,devTools 的 device toolbar 就很有用了。
快捷键「cmd + shift + M」或者点击左上角第二个图标,进入 device 调整界面。
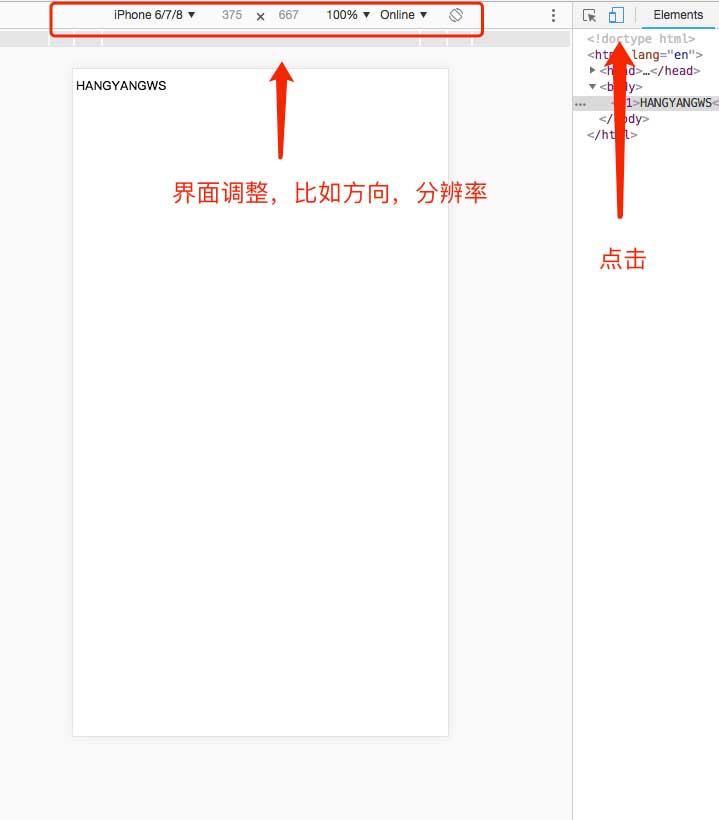
- 查看页面 http 请求
选择 NetWork 面板,可以查看页面所有的 http 请求,且支持搜索、分类查询、查看 http 请求详情等功能。
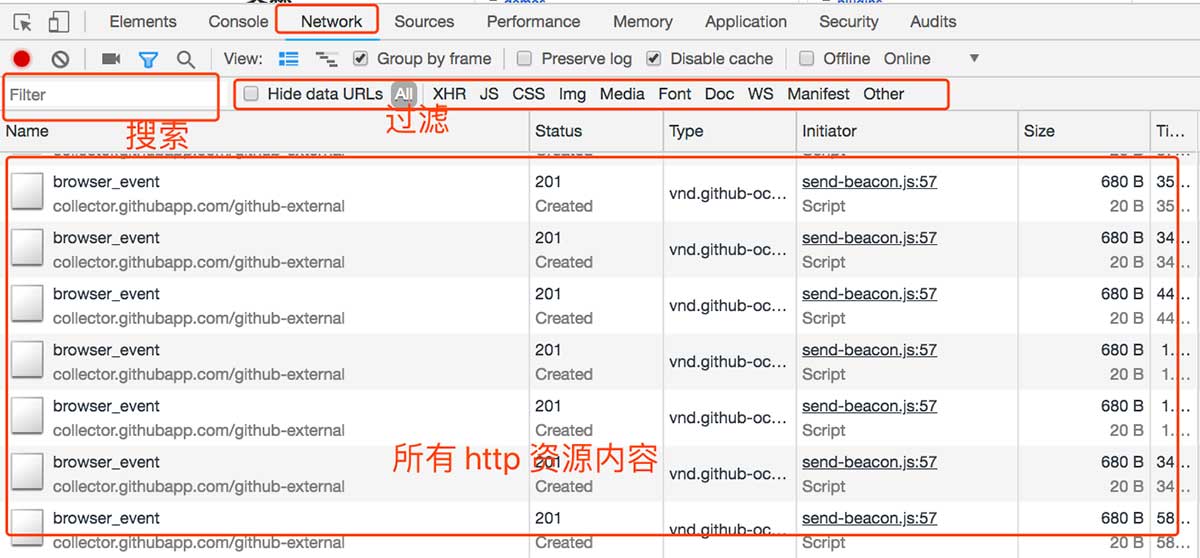
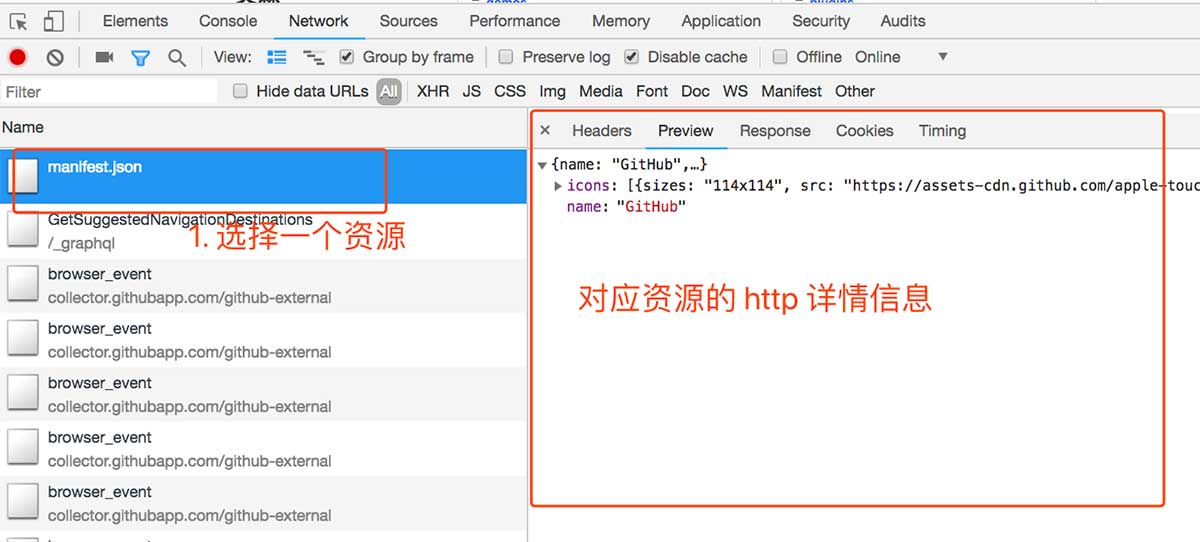
- JS 断点
选择 Sources 面板 → 在左边的资源选择区域选中需要断点的 JS 文件 → 在文件左边的行数提示上点击 → 就完成了一次断点操作。
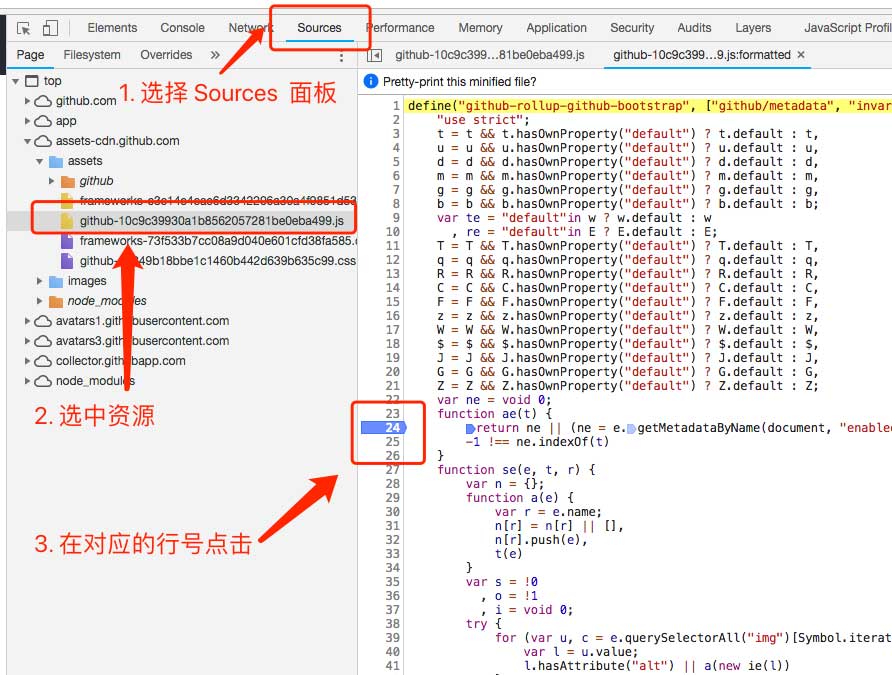
在开发中,在文件中输入「debugger;」,JS 运行时候会自动在此行断点。
在 Sources 面板中,除了可以行断点,还能 XHR 断点。
关于断点,推荐一篇文章:Chrome DevTools — JS调试
文章中介绍了 Elements 面板的 DOM 断点、以及 XHR 断点等详细操作。
- 混淆文件格式化
在 Sources 面板中,混淆文件支持一键格式化。
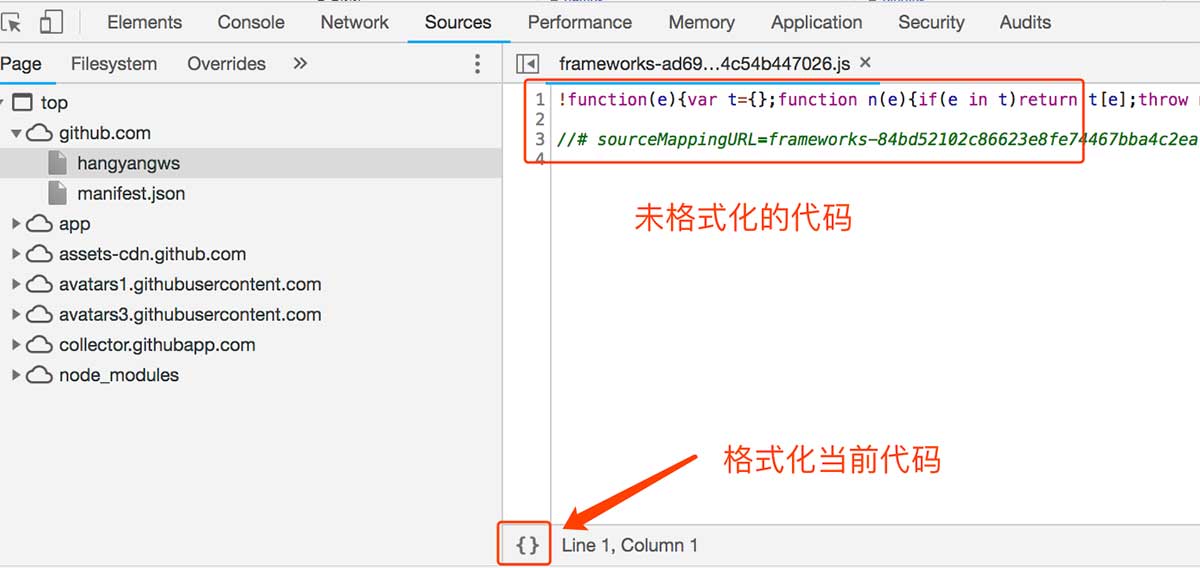
- 查看分析页面性能
我们想知道 FPS、CPU、NET 的使用情况;想知道 JS 代码的执行效率;页面 DOM 的渲染情况等都可以从 Performance 面板中查看。
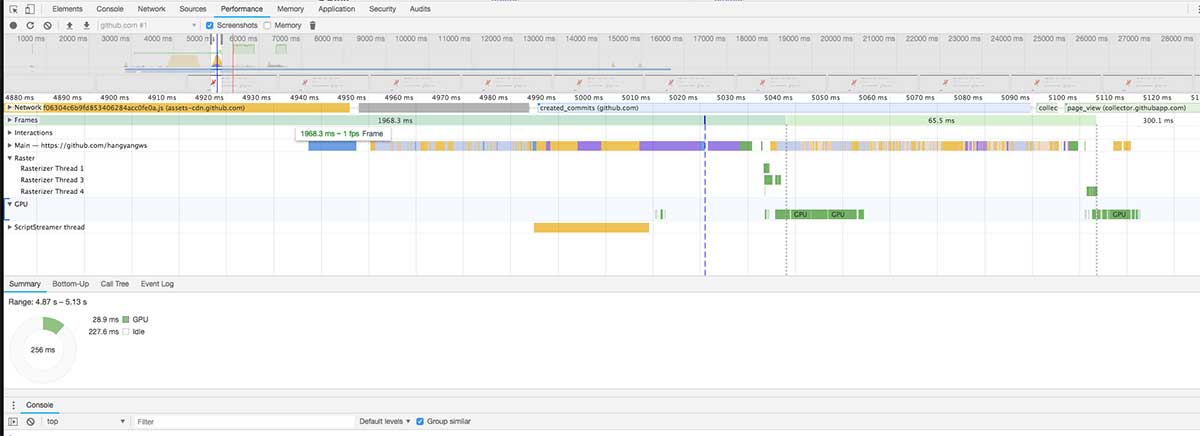
关于性能推荐文章: 前端性能优化之 Performance 神器
- 总结
devTools 就是一片大海,等着你去航行。短篇幅的入门介绍文章不能全部解读,推荐一篇目录全面,描述详细的好文:Chrome 开发者工具中文文档
Git 代码管理
代码管理可是十分的重要,还记得在很久以前使用 SVN,相比后来使用 Git,简直就是解放。
与 SVN 相比,Git 具有分布式的特点,使用更灵活,分支轻量化,速度更快,仓库文件尺寸也较小。
在介绍 Git 前,我们得搞清楚 Git 是什么。
Git 是一个开源的分布式版本控制系统,可以有效、高速的处理从很小到大小项目的版本管理。
Git 是由 Linus 缔造者「Linus Torvalds」为了帮助管理 Linux 内核开发而研发的一个开放源码的版本控制软件。
简单来说,Git 就是一个高级的代码历史管理工具,可以手动给代码打标记、记录版本、回滚版本、合并别人的版本……
这里描述几个平时遇到的业务场景:
- 修改了两个文件,但是只需要上线其中一个文件的功能,这个时候怎么办?
- 两个人在同时维护一个项目,怎么同步对方的代码?
- 想看看当前修改代码和上一个版本的区别?
- 想回到上一个版本的代码?
- 想看看当前项目的文件状态,修改了哪些文件?
- 同时开发两个功能,怎样让代码不混在一起?
- 一不小心删了代码,不知道怎么退回去?
- ……
我相信,如果没有 Git,上面这些问题,真的就是问题了。非常感谢 Linus 大神创造了这么优秀的软件。
记得在很久很久以前,我见过复制整个项目文件来做版本管理,现在想想真是令人窒息的操作。
可能大家对于版本控制还处于模糊的概念,
简单的解释就是,版本控制是一种记录一个或若干文件内容变化,以便将来查阅特定版本修订情况的系统。
版本控制不区分文件类型,除了 JS、CSS 文件以外图片等任何类型的文件都可以进行版本控制。
Git 的资源有三种状态:已修改「modified」、已暂存「staged」、已提交「committed」。
已修改表示修改了文件,但还没保存到数据库中;
已暂存表示对一个已修改文件的当前版本做了标记,使之包含在下次提交的快照中;
已提交表示数据已经安全的保存在本地数据库中。
可以通过「git status」命令查看项目状态。
我们可以把本地的 Git 项目分成三个区域概念:工作文件区域、已暂存区域、Git 仓库。
结合远端仓库,我们平时的操作流程图大致如下。
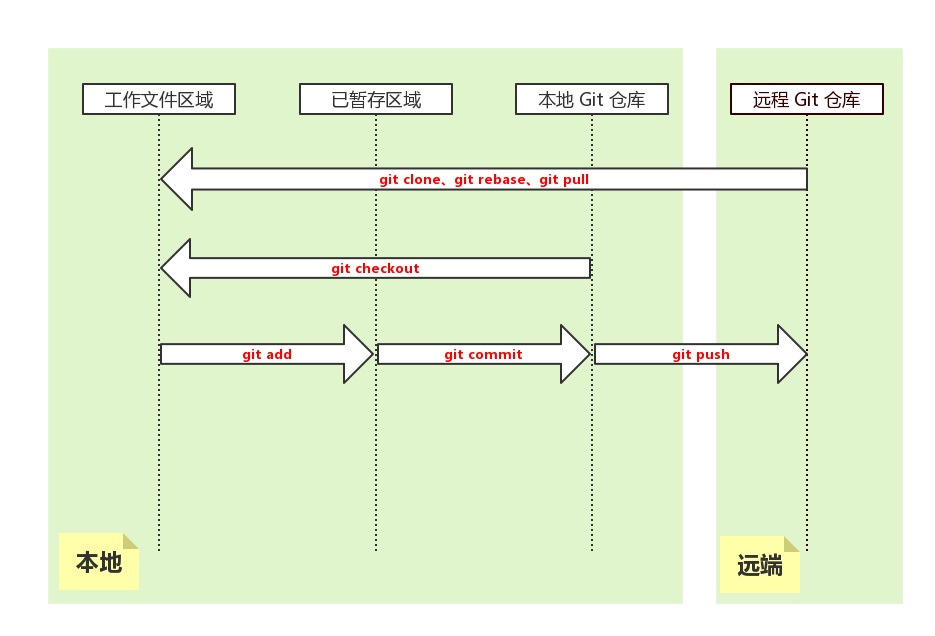
Git 是以命令行为基础的软件,但是市面上有这种各样的 GUI 工具,包括狠多 IDE 默认支持 Git 图形界面。
建议初次使用者以命令行上手,会让你更快更深的理解 Git,因为很多 GUI 为了降低操作难度,只实现了 Git 部分常用命令。
我们可以选择使用 GUI,但是不能不会命令行。
安装 Git 后应该配置一下用户名和邮箱:git config user.name 'Name' 修改当前项目用户信息。git config user.email 'Name@xx.com' 修改当前项目的邮箱信息。
还有 Git 默认对大小写文件不敏感,需要配置一下:git config core.ignorecase false 让 git 对文件大小写敏感。
在安装、配置好 Git 后,可以选择以 Github 项目作为 Git 实验田。
首先第一个使用的命令就是「git clone」。git clone <url> [FolderName]:检出代码到本地;FolderName 为自定义文件夹名,如果不写则默认以项目名新建文件夹。
克隆项目到本地后,默认在 master 分支。
比如现在需要开发「登录功能」,首先 checkout 一个新的分支:login。git checkout login 适用于切换到已经存在的分支,比如切换到 master 分支;git checkout -b login 先创建分支,再切换到该分支,适用于开发新功能的时候使用。
在新的 login 分支上,我们开始开发,新建、修改文件等一些列操作。
在开发过程中通过 git status 查看文件的状态。
功能开发好了后通过 git add 把相关文件添加到暂存区,然后 git commit -m '登录功能' 添加缓冲区文件到「已提交区」记录文件快照。
建议每次 git commit 操作的时候都带上简要的消息。
可能还有其他同事一起开发,我们需要同步他们的代码,在代码合并的时候也许会遇到代码冲突。
代码冲突是指多人同时修改同一个文件同一个地方,Git 会不知道使用哪个版本,这个会交给开发者自己解决。
首先获取新的代码,方式大致有 2 种:git pull、git rebase。
这里介绍 git rebase。关于 pull 与 rebase 的区别,这里不深入讨论。
同步远端分支的代码一般流程:
git fetch// 获取远端最新的代码git rebase origin/branchName// 合并 branchName 分支的代码
如果有代码冲突:
解决冲突// 把冲突的代码改好git add .// 添加相应的修改文件git rebase --continue// 代码合并继续,冲突解决完成
在合并同事的代码后,我们通过 git push origin login:login -f 命令把本地 login 分支推送到远端 login 分支。
「-f」代表强制推送,一般不推荐使用,当通过 rebase 解决冲突后,一定带上「-f」才能推送成功。
在开发过程中,我们可以通过 git diff 查看已修改的详细内容。
注意:在 diff 界面,通过快捷键「q」退出。
如果发现 git commit 的提交信息不正确,还可以通过 git commit --amend 命令修改。
通过 git log 命令显示你是提交记录。
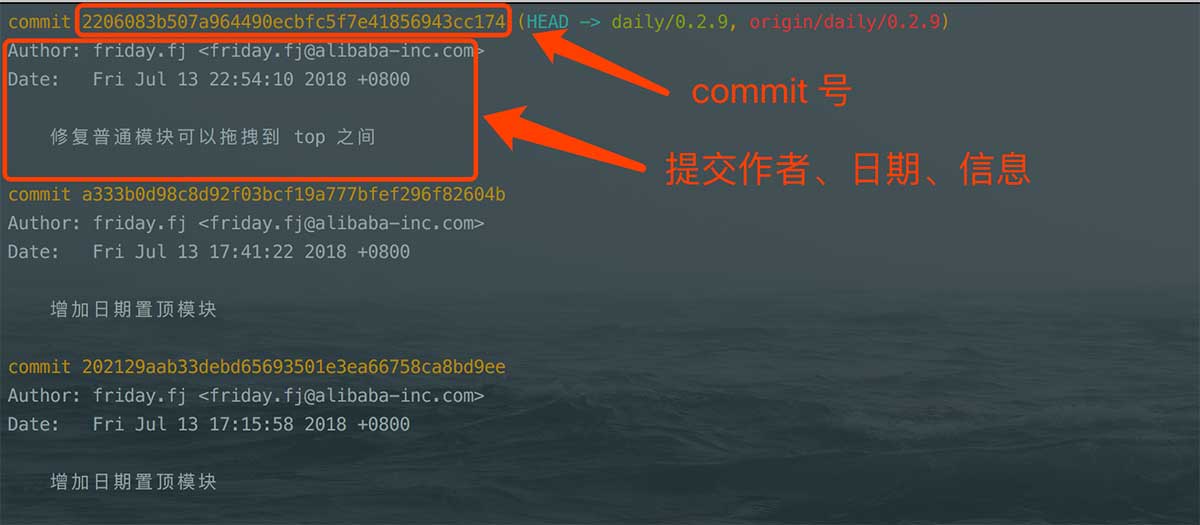
如果想回到某次提交的代码,可以通过 git reset 命令。
例如:
git reset --hard HEAD~3表示回退到 3 次 commit 前的代码。git reset --soft 495f7482730bcc110308faa1258432ef5cef8cda表示固定回到某一次提交,后面的 hash 值可以通过「git log」查看。
当我们的分支上线后,可能就不会再使用这个分支,可以通过 git push origin :branchName 删除远端分支。
通过 git branch -D branchName 删除本地分支。
Git 十分强大,使用场景不仅仅局限于上面提到的,我们在平时开发合作中会遇到各种各样的需求场景。
比如合并分支,强制以线上代码合并等等。
Git 的很多命令以及参数需要我们自己去探索,多看文档,多实践。
最后推荐一片完善的详细的 Git 教程:Git Book
其他
编辑器与 IDE
作为一个 coder,编辑器是基础工具,是必须得熟练掌握的,因为它将陪伴你很多年。
编辑器相比 IDE 的优点是:界面简洁,安装包小,启动快速,轻便灵活,可扩展;
缺点也随之而来,由于快速,体积小,往往不支持编程语言的识别,不包含调试、编辑等。
比较常见编辑器有 Sublime Text、Emacs、Vim、Atom…
比如 Sublime 界面简单,单纯是个文本编辑器,从某种层面上看和 windows 的记事本无差异。
但是 Sublime 支持各种快捷键、多行编辑、正则多文件搜索、goto anything、Snippets 代码片段、图片预览、自定义配置、丰富的插件……
在熟练使用过后,会成为开发利器,爱不释手。
Atom 和 Sublime 大部分类似,Atom 界面是本地 HTMl 渲染,性能相比 Sublime 差一些。
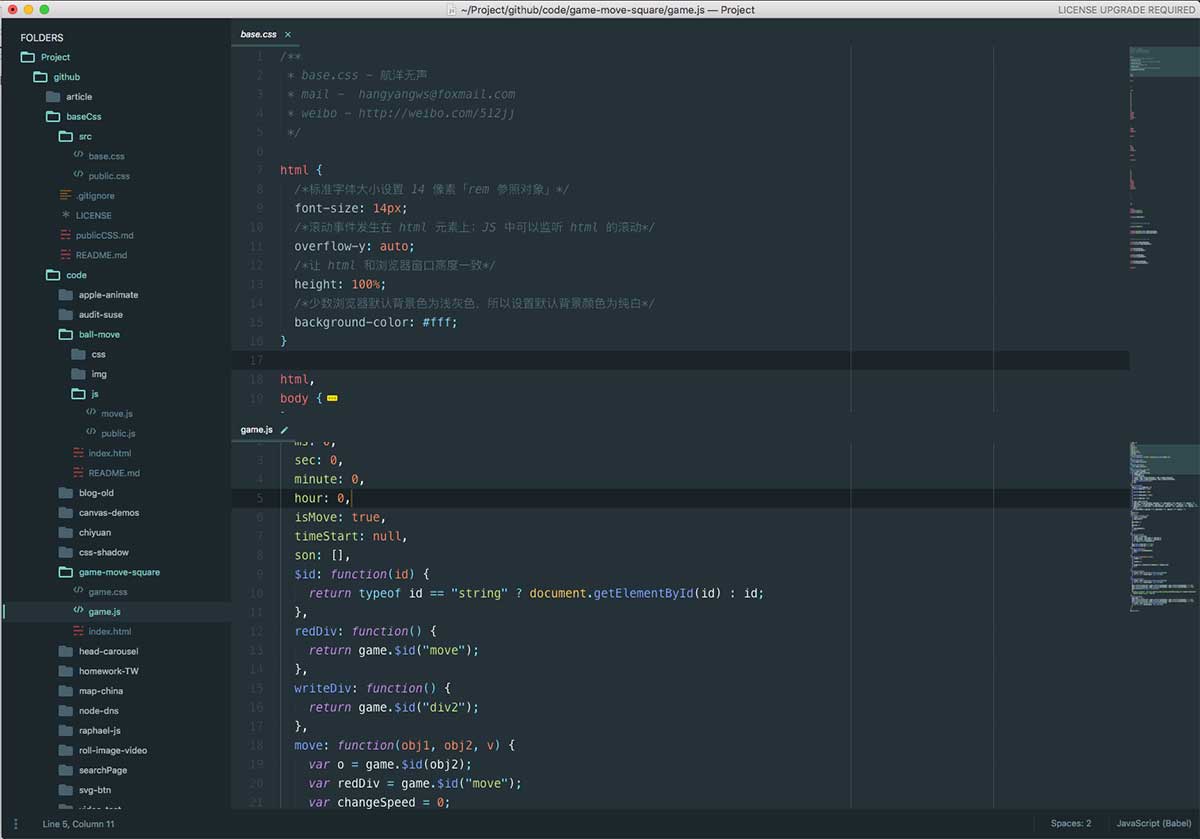
有不少 coder 极客偏爱 Emacs、Vim,前段时间看到一个段子:
Q:如何得到一个标准的随机字符串?A:让新手退出 Vim。
从这个段子可以看出,Vim 好像很难上手的样子,不过 Vim 也有自己迷人的地方:
历史悠久、高逼格「可忽略」、跨平台、Mac,Unix,Linux 自带……
Emacs 相比 Vim 用户量会少很多,但是却强大狠多,如果有兴趣可以尝试。
编辑器最重要的是自己喜欢,习惯,适应,熟悉,切记盲从跟风。
和编辑往往一起被谈及的是 IDE「Integrated Development Environment - 集成开发环境」。
IED 从名字就能看出来,不仅仅只有编辑功能,而是一个集成环境。
IDE 就像一个成熟的工厂,不仅仅能编辑代码,甚至可以代码运行、断点,有些 IDE 还集合了相应开发语言的 SDK。
在 IDE 中,开发者可以根据自己的开发语言、喜好安装相应的插件,帮助自己更好的运行、调试。
市面上常见的 IDE 有:JBuilder、Eclipse「市场份额持续下滑」、Intellij IDEA、Visual Studio Code……
在前端,见过做多的是 VSCode、其次是 IDEA。
而且碰巧,我见使用 IDEA 的前端工程师们大多安装了 Vim 插件。不过 IDEA 的 Web 版目前是收费的。
这里谈一谈 VSCode,更友好的 UI 支持,自带 Git 管理、调试工具、扩展程序管理……
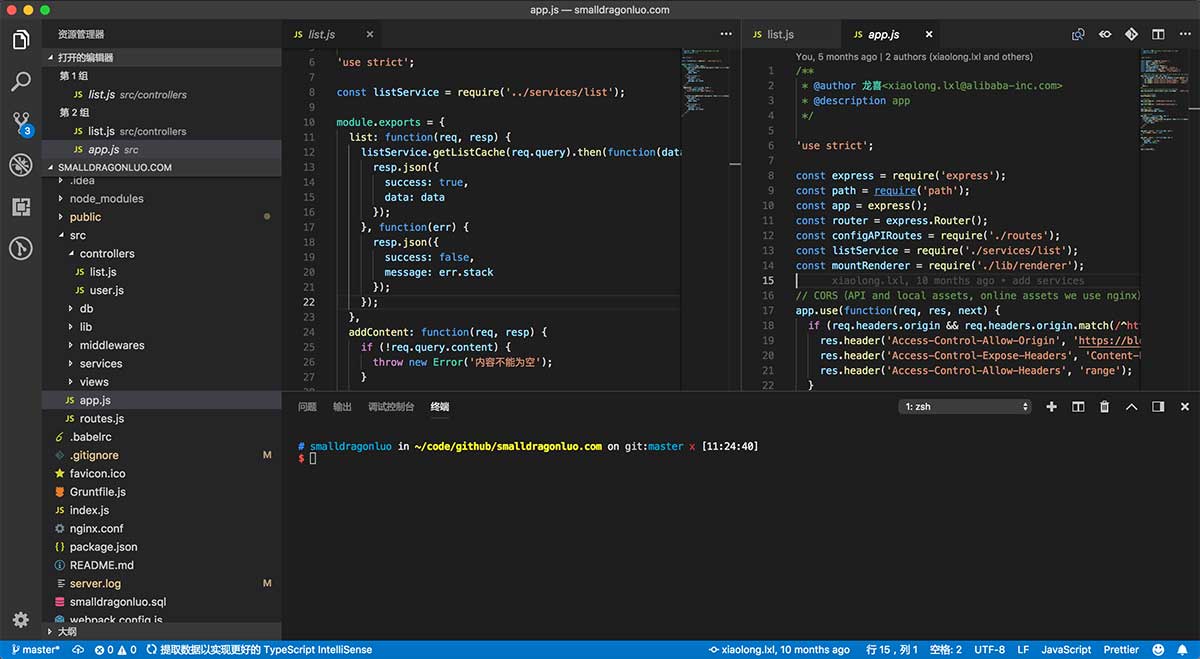
如果编辑器不能满足自己的日常需求,可以考虑进军 IDE,你会发现另一片新天地。
切图
切图可不是像名字一样,看起来那么简单。
首先我们得知道我们需要什么样的图,尺寸多大,是否有透明背景,需要什么格式,什么格式最合适……
一般情况下,小图标、有透明背景的图片统一切图为 png 格式。
如果图片颜色要求不高,且颜色单一的图可以考虑切图为 png8,因为 png8 的文件大小会小很多。
png8:
最多只能展示 256 种颜色,所以 png8 格式更适合颜色比较单一的图像。
例如纯色、logo、图标等,因为颜色数量少,所以图片的体积也会更小。
png24:
可展示的颜色就远远多于 png8,最多可展示的颜色数量多达 1600 万;
所以 png24 所展示的图片颜色会更丰富,图片的清晰度也会更好,图片质量更高,当然图片的大小也会相应增加,
所以 png24 的图片比较适合像摄影作品之类颜色比较丰富的图片;
如果图片没有透明像素,且尺寸较大,考虑切图为 jpg 格式。
jpg 相对于 png 没有透明通道,文件体积会小很多。
在 PS 里,快捷键 cmd + shift + alt + S 是图片保存为 web 版格式,且有各种存储选项可供挑选。
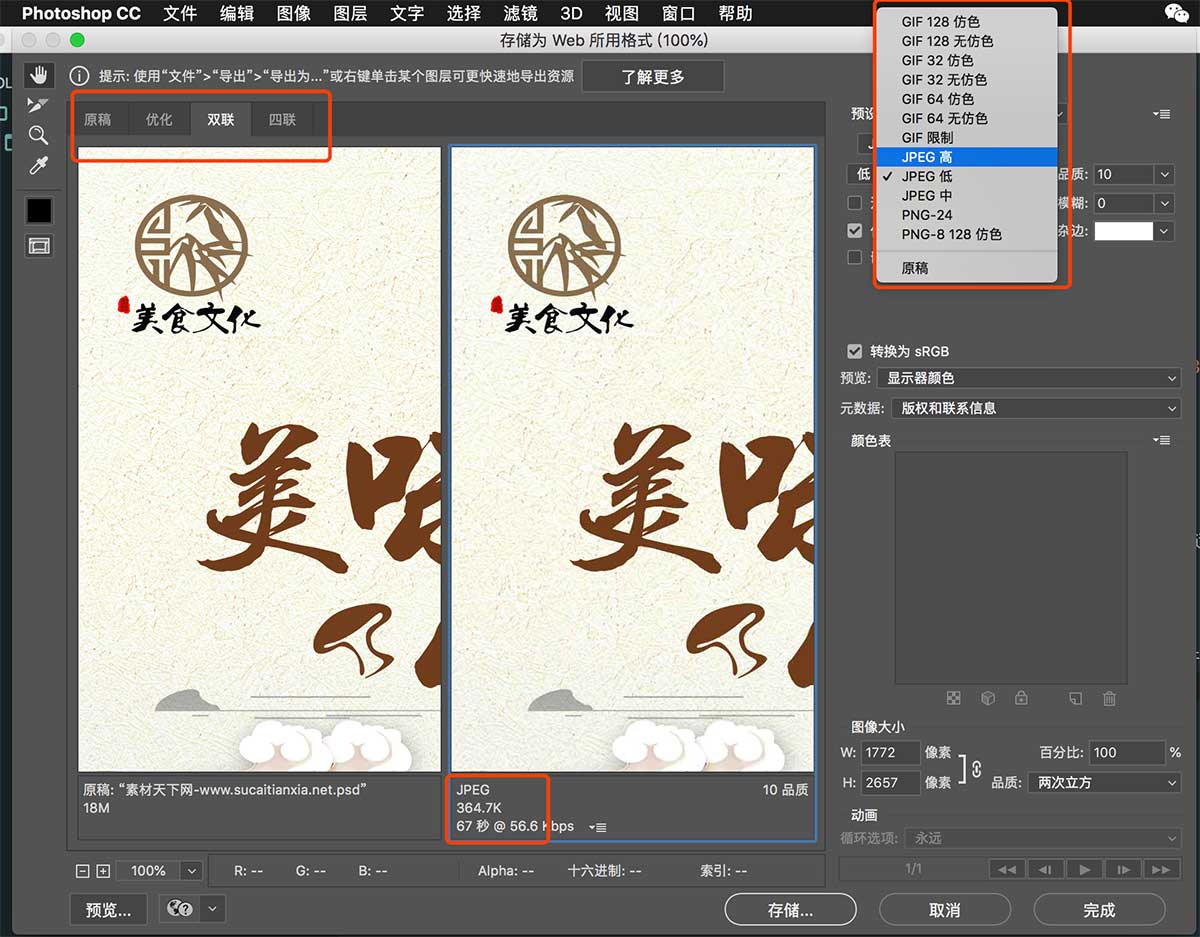
首先我们讲讲 PS 切图,如下图需要把一盘小龙虾和盘子阴影切下来,用于 Web 图片。

但是我们发现盘子和阴影是 2 个图层。
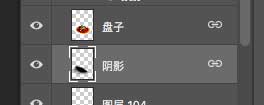
这个时候我们可以按住 cmd 键,鼠标依次点击 2 个图层,选中后 cmd + G 快捷键把 2 个图层合并为一个组。
然后再右键新的分组,选择「快速导出 png」就可以得到我们需要的 2 个合并后的图层了,并且是透明背景的 png。
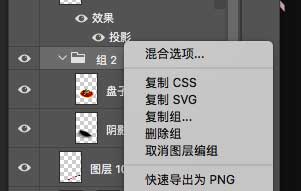
另外 PS 的切图工具也是切图不错的选择。
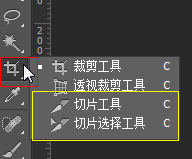
用「切片工具」选择好要切的区域后,在导出 Web 格式的时候,会自动选择切图模式:
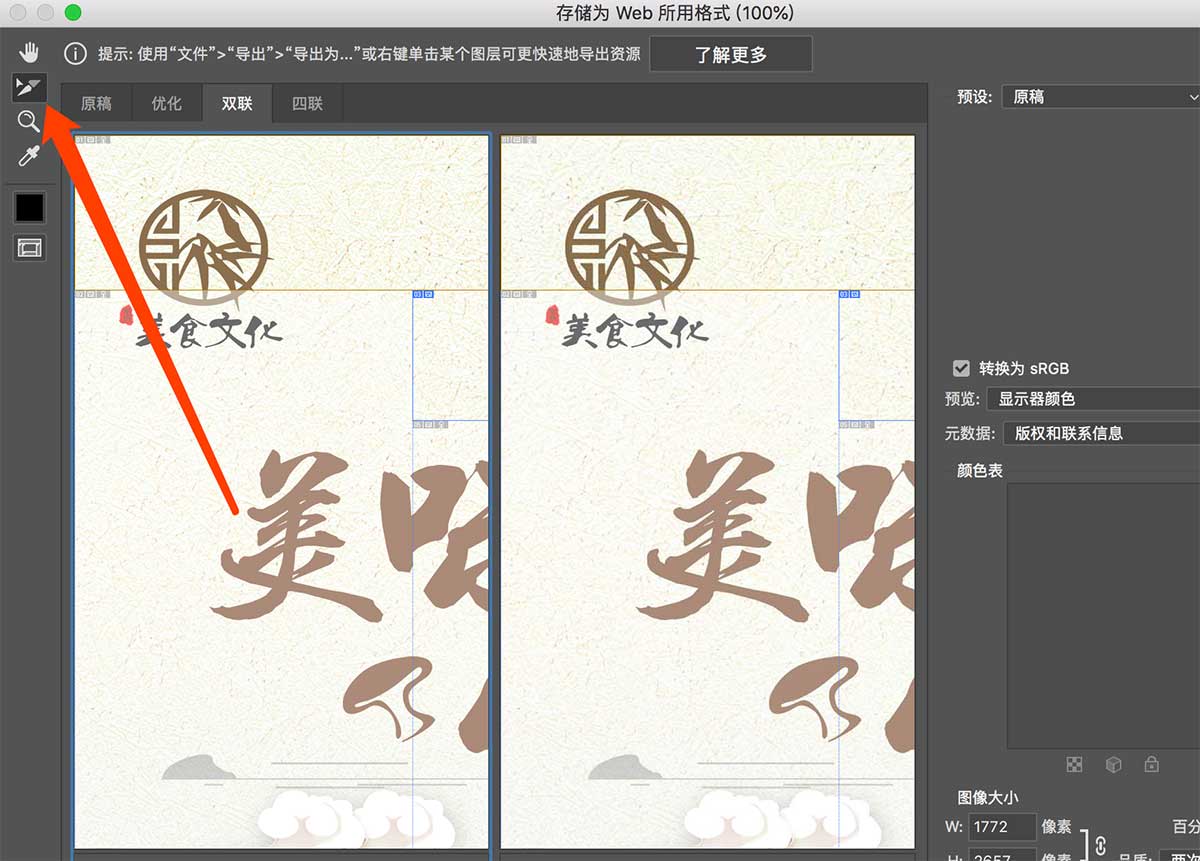
现在 UI 设计师都不怎么用 PS 设计,好像喜欢 PS 都是喜欢玩摄影的大佬。
UI 设计师纷纷使用 sketch 设计视觉稿,所以我们还得学会 sketch 切图才行呀。
sketch 和 PS 类似,都有层叠的概念。在选中某个层,或者某个组后,在软件右下角有个「Make Exportable」按钮。
sketch 支持转换切图倍数,切图格式。
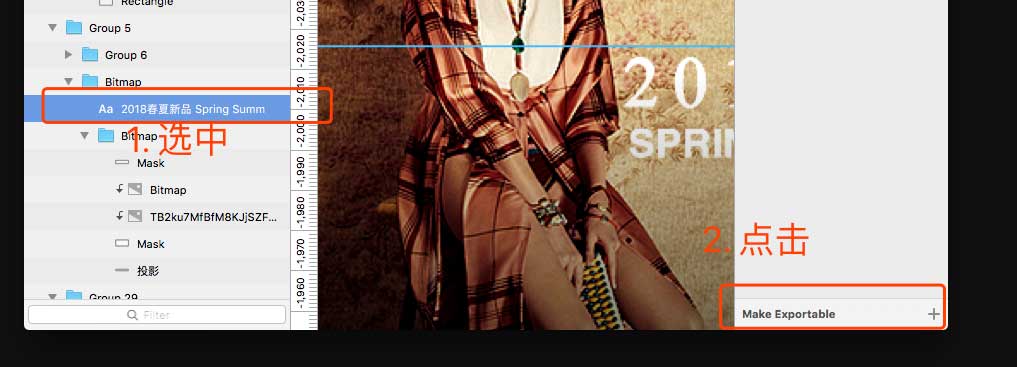
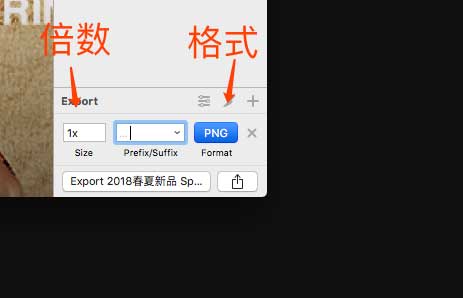
Charles 网络代理、抓包
Charles 是作为「代理服务器」来完成封包截取的,在使用 Charles 的第一步是将其设置成系统的代理服务器。
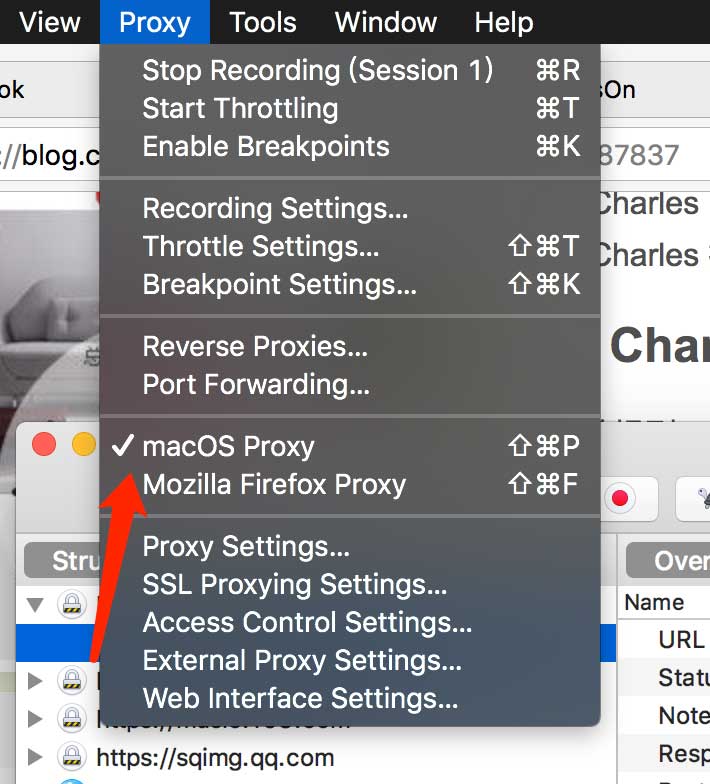
Charles 是作为代理服务器来运作的,默认情况下是不能拦截浏览器的 http 请求的,需要在浏览器上设置代理到 Charles 上。
这里推荐一款 Chrome 插件:SwitchyOmega「一个代理设置工具」。
比如我们现在有个需求:在线上环境调试 JS 代码。通过 Charles 代理把线上环境的 JS 文件请求替换为本地的 JS 资源。
首先查看 Charles http 端口:
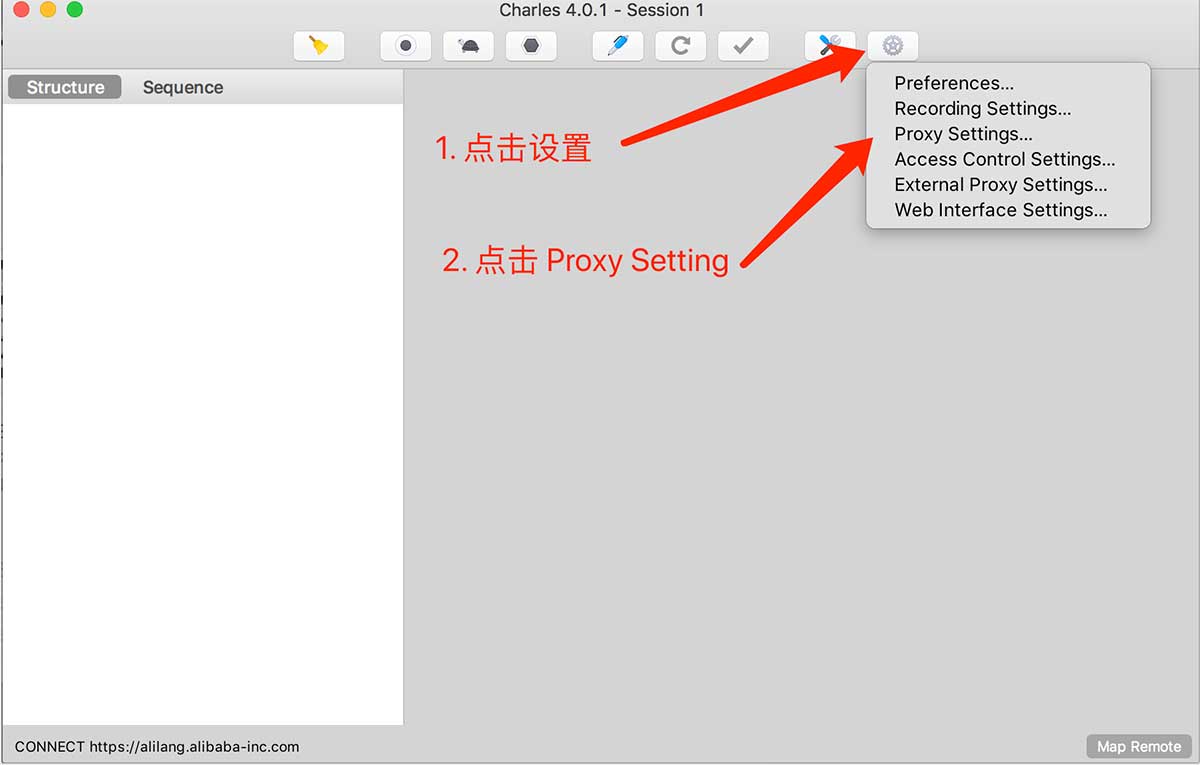
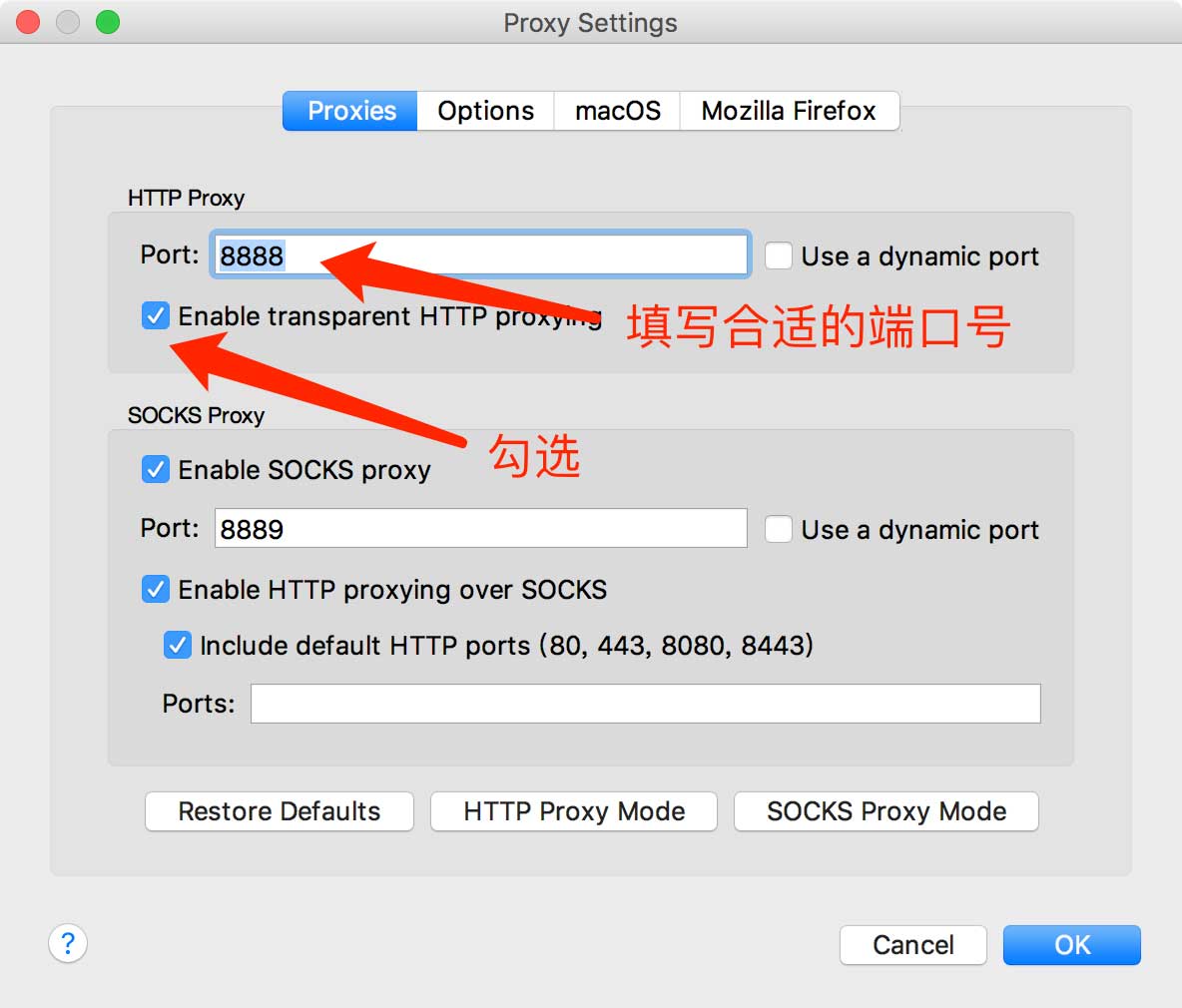
然后在 Chrome 中使用 SwitchyOmega 设置代理到 Charles 上。
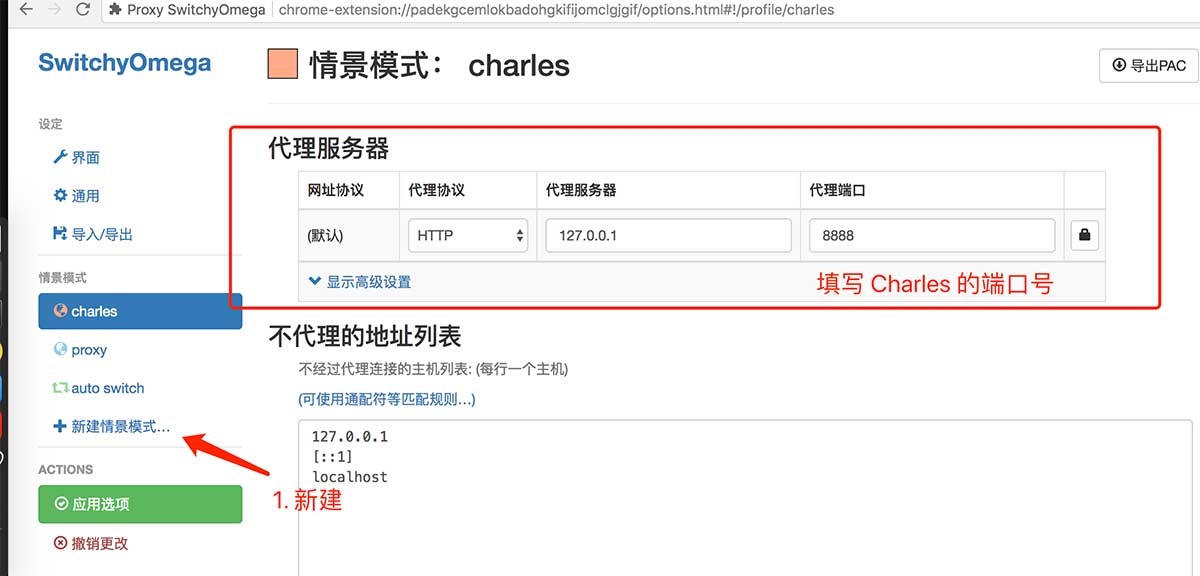
再设置 Map Remote,指定代理的请求: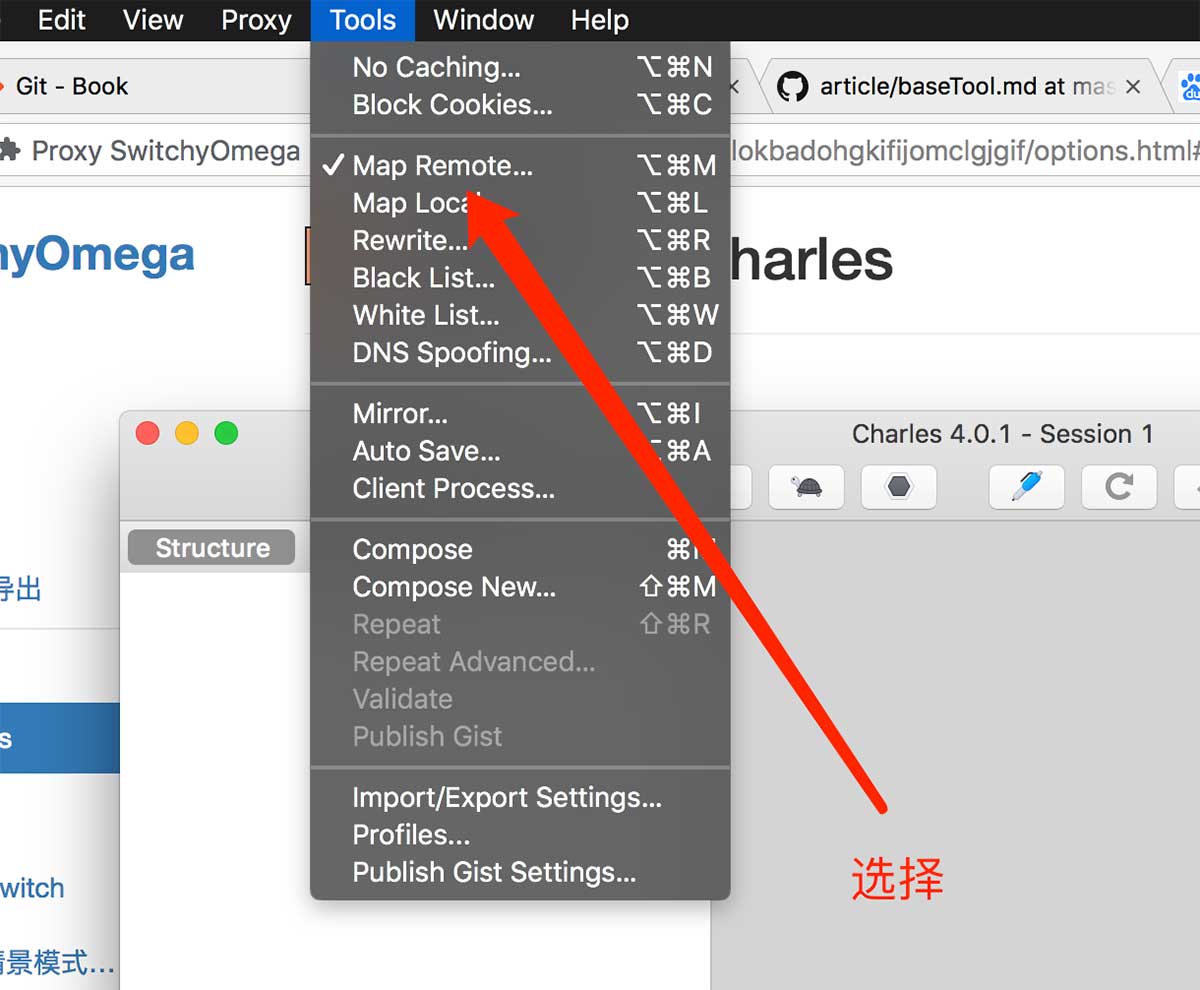
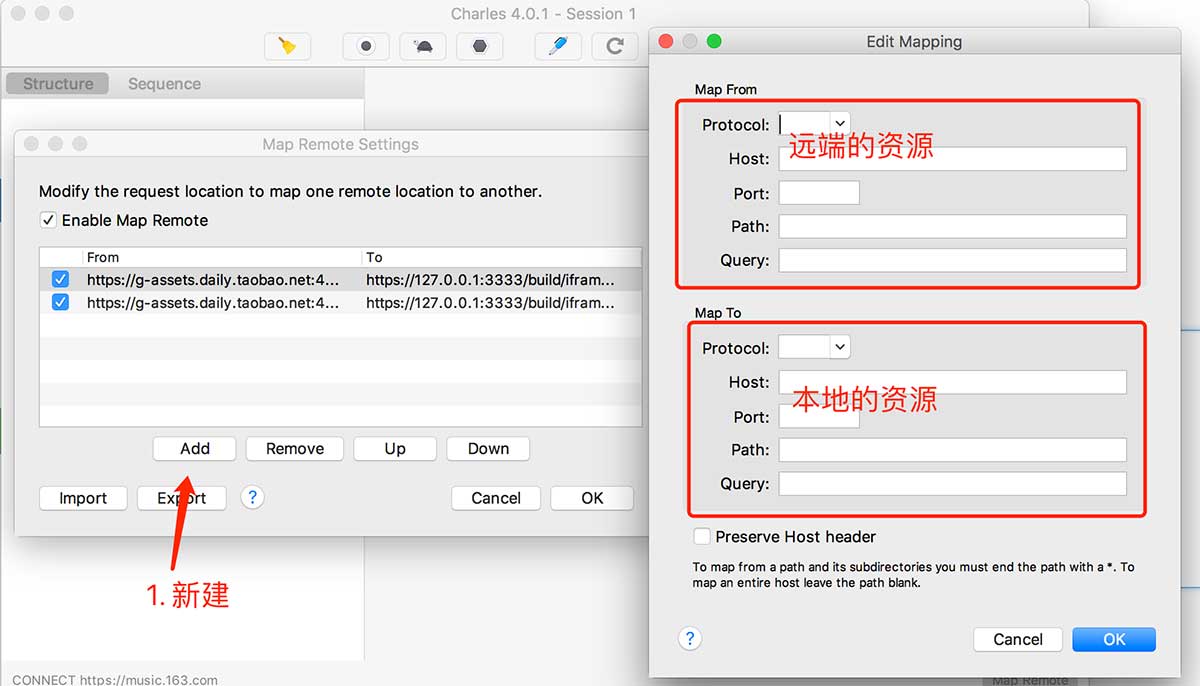
这个时候就完成了资源代理设置,刷新浏览器,在 devTools 版本中看到的相应的 http 请求就是经过 Charles 代理后的。
Charles 抓包原理一样。在设置好代理后,打开 Recoring 功能: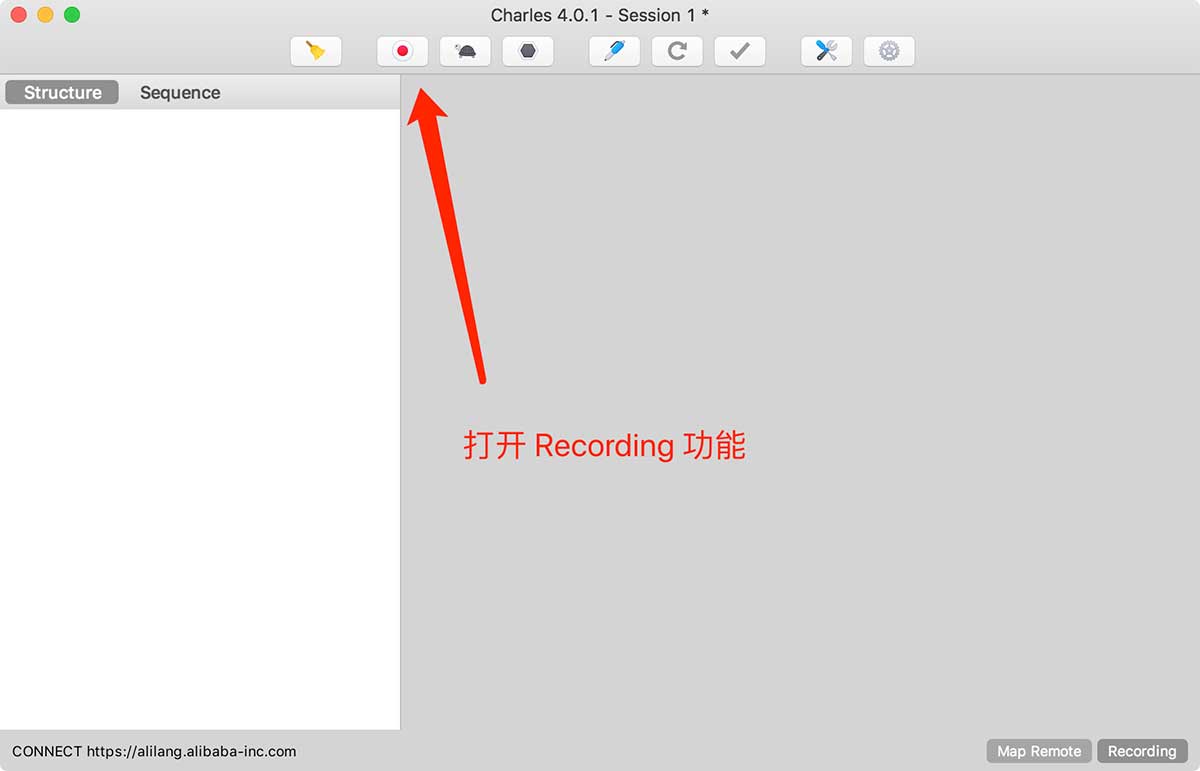
抓包一般常用与手机端,因为 PC 端 devTools 可以做到相似的功能。
在手机端一样需要设置代理,且保持手机 Wi-Fi 和电脑处于相同的局域网。